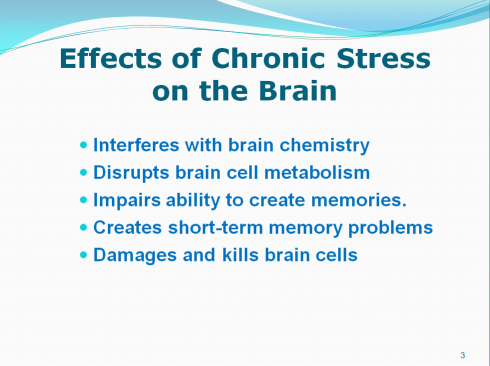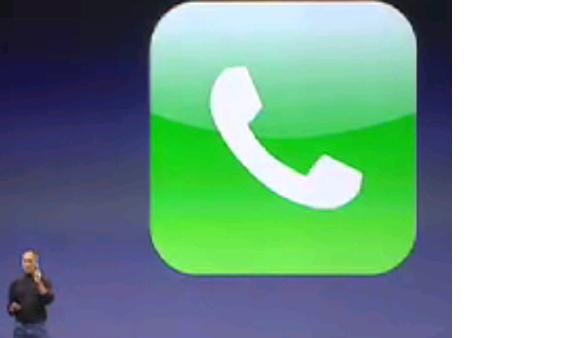Written by Kevin Lerner
10 of the world’s scariest slides and pathetically bad PowerPoint presentations…and a few PowerPoint makeovers and redesigns just in time for Halloween.
Bullets kill. And so do bullet points…sucking the life out of audiences, who stare like zombies into the abyss of the grey and heartless projection screen while a mummy-like speaker recites mind-numbing paragraphs of text. So as the cool autumn winds blow, let’s open the crypt of ten of the world’s scariest presentations…and share a few magical potions to bring them back to life.