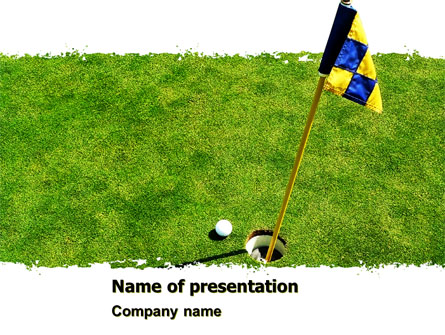by Savio Kal
A slideshow has become the standard component of the majority of presentations around the world. Whether you’re in a business meeting or in a classroom, you probably have seen a slideshow presentation or you have made one or two yourself. When making those presentations you have probably used Microsoft’s PowerPoint. The popular slideshow presenter can be downloaded for free with Microsoft’s 365 trial offer for Windows or Macs. I will go over the necessary steps to access and download PowerPoint free trial.
Here is something unique you will learn by reading this article:
- You will find out that you can no longer download old versions of the application online.
- PowerPoint can NOT be downloaded as a single application.
- You will also learn a method to avoid adding/using your credit card when signing up for the trial promotion.
What is PowerPoint
Microsoft PowerPoint is considered one of the most well-known programs that creates slideshow presentations. PowerPoint creates slides with written content, images, videos and graphics. The application is a visual aid tool that can be used to exhibit information in a visually pleasing way.
The definition above is a technical way of defining the software but most of us know it as the tool we use during class and work presentations. PowerPoint is an application from a suite of apps from what is now called Microsoft 365. You’re more likely going to remember the bundled applications called Microsoft Office which included Word, Excel, Outlook and of course, PowerPoint.
The well-known slide presentation program was created in the early 90’s by Dennis Austin and Thomas Rudkin. Initially, PowerPoint was first called “Presenter” and was originally designed for Macintosh computers. The name was later changed due to copyright issues and the software was bought out by Microsoft for $14 million dollars in 1987. A few years later, the presentation software was launched to the public at the same time Windows 3.0 was released.
Fast forward to 2015 and PowerPoint is still the top searched presenter program online. On top of that, according to Wikipedia the program is also installed on over a billion computers worldwide. That’s a lot of slides.
Why use it?
Users rely on PowerPoint to create a professional presentation. The easy-to-use tools and functions can be used to create visually appealing slides. Each slide can have different attachments of graphics, animations, and multimedia. There are multiple ways you can present your slides to a group of people. Traditionally, a PowerPoint presentation is shown on a video projector but now, it is common to be seen during webinars.
Besides the visual aid add-ons you can start off your presentation with unique templates making the slides stand out. There is no need to make a boring presentation for business meetings or class assignments. There a plenty of free templates you can download directly from Microsoft or from dedicated PowerPoint enthusiast websites like this one.
How much does it cost?
The PowerPoint application doesn’t come on its own but is part of the Office 365 suite. This suite from Microsoft comes at different price points based on various plans. You can no longer purchase the Office software without paying a yearly or monthly fee, unlike previous versions (2010, 2011, 2012). However, if you want to buy old versions of PowerPoint you can browse on Amazon or eBay. Many sellers list official product keys that can be purchased and redeemed online to download older versions of the suite.
![Slides-are-coming[1]](http://blog.pptstar.com/wp-content/uploads/2015/03/Slides-are-coming1.jpg)
![Funny-Slides[1]](http://blog.pptstar.com/wp-content/uploads/2015/03/Funny-Slides1.jpg)
![ppt_slide1[1]](http://blog.pptstar.com/wp-content/uploads/2015/02/ppt_slide11.jpg)