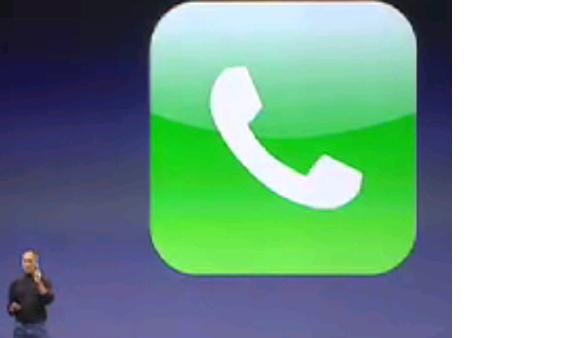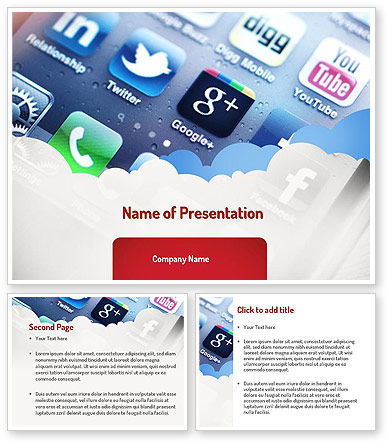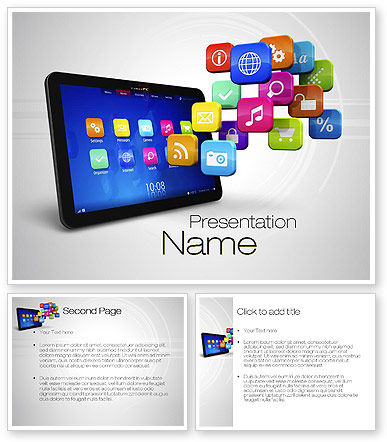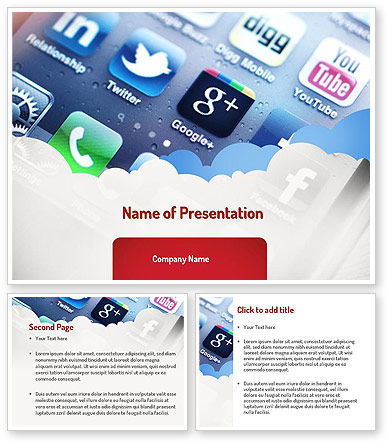
By Joe Kissell,
You can give impressive presentations from your iPad‚ and perhaps even leave your laptop behind‚ if you prepare well and know what to expect. It’s even easier to take to the podium with newer technologies like AirPlay mirroring and the latest version of Keynote for iOS. Here are tips for moving presentations onto your iPad and delivering them live.
Get it together
Apple’s $10 Keynote for iOS can import presentations made in Microsoft PowerPoint or in Keynote for OS X , but in both cases you’re likely to lose a great deal during the import process. Say goodbye to some fonts, transitions, and builds that aren’t available on the iPad, plus audio and more. (Presenter notes are supported, however, whether created on the iPad or imported from a PowerPoint or Keynote for Mac presentation.) Therefore, when feasible, create your presentation directly on the iPad.
If you do use Keynote on a Mac, be sure to read Apple’s Best practices for creating a presentation on a Mac for use on an iPad, which guides you in selecting compatible templates, fonts, and other features. Once you’ve created your presentation, you need to move it to your iPad. Although the iOS version of Keynote supports iCloud’s Documents in the Cloud feature, which automatically syncs documents on all your iOS devices with Apple’s servers, the Mac version of Keynote still lacks integrated support for this feature. (OS X 10.8 Mountain Lion will have access to iCloud’s Documents in the Cloud.)
Continue reading →