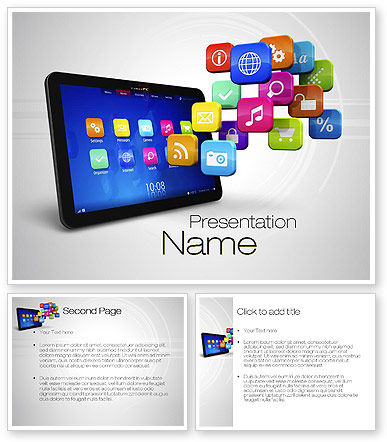When you create a Keynote presentation on your Mac that you intend to share to an iPad, your presentations will look their best if you follow the recommendations below.
- When you create a new presentation on your Mac, use one of the following themes:
- Black
- Blackboard
- Craft
- Gradient
- Harmony
- Modern Portfolio
- Moroccan
- Parchment
- Showroom
- White
- From the bottom-right corner of the Theme Chooser screen, set the Slide Size to “1024 x 768.”
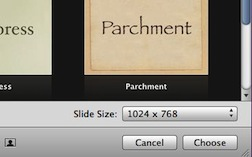
- Use fonts common to both the Mac and iPad platforms. Fonts that are not available on the iPad are replaced with the Helvetica font.
- Choose from these Master Slides:
- Blank
- Title
- Title & Subtitle
- Title & Bullets
- Title, Bullets & Photo
- Bullets
- Photo
- Photo – Horizontal
- To ensure your images look their best and are optimized for use in Keynote for iPad, scale them to their intended size before adding them to your slide and use the PNG format whenever possible. You can convert your image easily using the Preview application on your Mac:
- Open Preview.
- Open the image you want to convert to PNG.
- Use Adjust Size from the Tools menu to scale images to their intended size.
- From the File menu select Save As and then select the PNG option.
- If you need to use an image in a PDF format, use the Preview application to reduce the file size by Compressing your PDF files.
- Do not override the theme backgrounds by making changes in the Slide Inspector’s Image Fill drop-down menu.
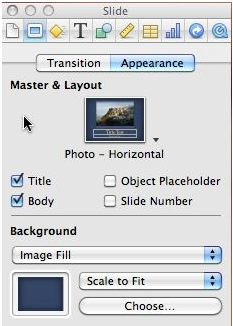
- Keynote for Mac can reduce the size of images and videos to match their use on a slide and keep the presentation size to a minimum. It’s always a good idea to back up your document before using the Reduce File Size feature.
- To reduce the file size of an individual image that you’ve masked or resized to a smaller size, select the image and choose Format > Image > Reduce Image File Size.
- To reduce the sizes of all masked and resized (shrunk) images, and shortened videos, choose File > Reduce File Size.