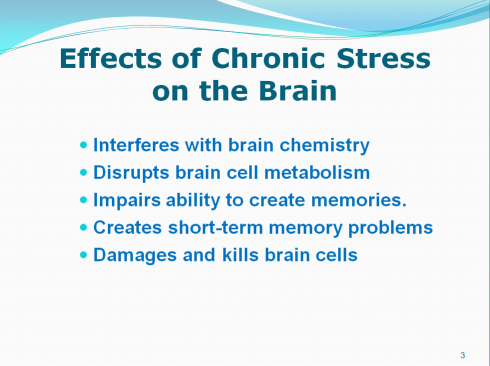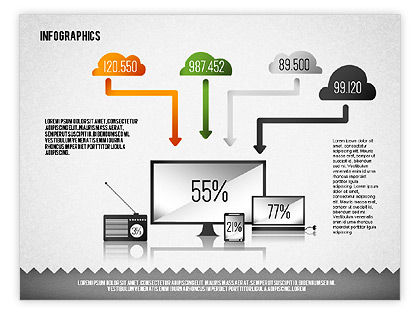By Ellen Finkelstein
Do you have to fix up slides that other people made a mess of? I do. For some reason, I get a lot of slides on which people ignored the Layout feature of PowerPoint; instead, they inserted text boxes anywhere on the slide—in a different location on each slide! Often, the first thing I do is to check the layout of each slide, change it if necessary, and reset the slide. Why is resetting so valuable? When you make changes on individual slides, PowerPoint remembers them. As a result, even if you change the layout, the changes remain. Often the best way to get such a presentation into shape is to reset the layouts. When you do so, PowerPoint moves the placeholders into the position specified by the slide master. On this slide, the title placeholder was probably in the original location, but the text placeholder that contains the bulleted text was centered. The slide has no alignment, so the eye has to move in a disjointed fashion. Talk about stress on the brain!